The Proof of Delivery for SAP Business ByDesign iOS app is designed to provide you with the ability to confirm your customer deliveries at the door step or the customer's business premises. Using the app you are able to capture the exact date and time and location that the delivery took place, along with capturing relevant comments (such as left with reception) and a mandatory signature.
The process that the app follows is simple:

The app is now updated so that whether the outbound delivery is released or not the proof of delivery can be saved by automatically undoing the release of the delivery if it is already released, but in either case automatically releasing the delivery once the proof of delivery has been saved.
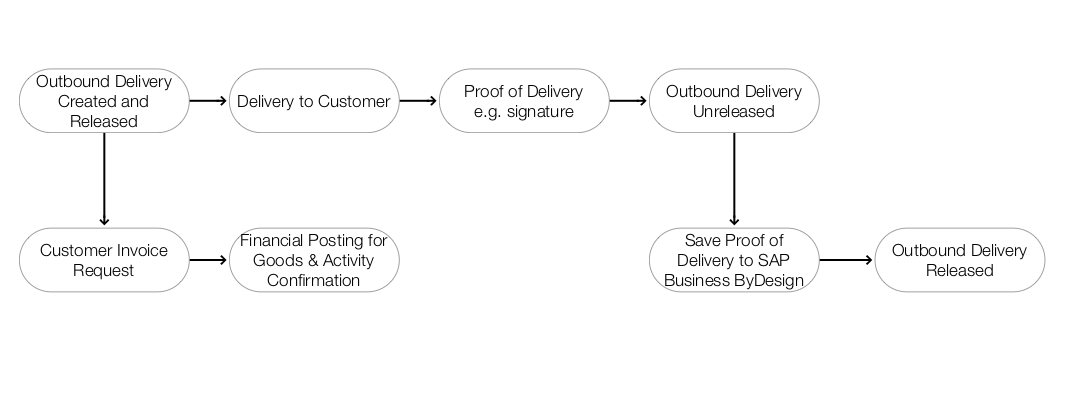
iOS Settings

In the app settings within the standard iOS device settings, you can update the URL, User ID and Password that is used to connect to your SAP Business ByDesign system.
In addition, there are some fine tuning settings to personalise the app to better meet your needs:
- Show Location Map: This controls whether the mini location map is displayed when entering the delivery details. The default is for the map to display however you can turn this off to reduce the screen space used by the app.
- Show Reset Signature Button: This controls whether to allow the signature to be cleared in case of a mistake. The default is for this not to be enabled in order to prevent accidental deletion of the signature.
- Numeric Only Delivery ID: If your delivery ID is purely numeric you can enable this option to change the keyboard to a number pad when entering the delivery ID. This setting is not enabled by default.
- Enable Delivery Photo: Enable this option if you would like to take a photo of the delivery as an alternative to a signature, for example the recipient is not in. With delivery photos enabled, you can confirm the delivery with either a signature or a photo, or both. The default is for this feature to be enabled.
- Enable Barcode/QR Code Scanning: Rather than entering the delivery ID manually, enabling this option enables you to scan a barcode or QR code to capture the delivery ID. This saves time and reduces any inadvertent errors typing in the delivery ID. By default this option is enabled. It is recommended that you use QR codes where possible as these are quicker for the device to decode but this is not essential.
The barcode types supported are:
1D: Code 128, Code 39, Code 39 (Mod43), Code 93, EAN8, EAN13, Interleaved 2 of 5, ITF-14 and UPC-E
2D: QR Code, PDF417, Data Matrix and Aztec
From within settings, you can also amend the permissions for location and camera access and check which version of the app you have installed.
Your Name: Enter your name here to capture this as a note on the outbound delivery to provide some traceability on which delivery operative completed the delivery to the customer.
Confirming Delivery Details
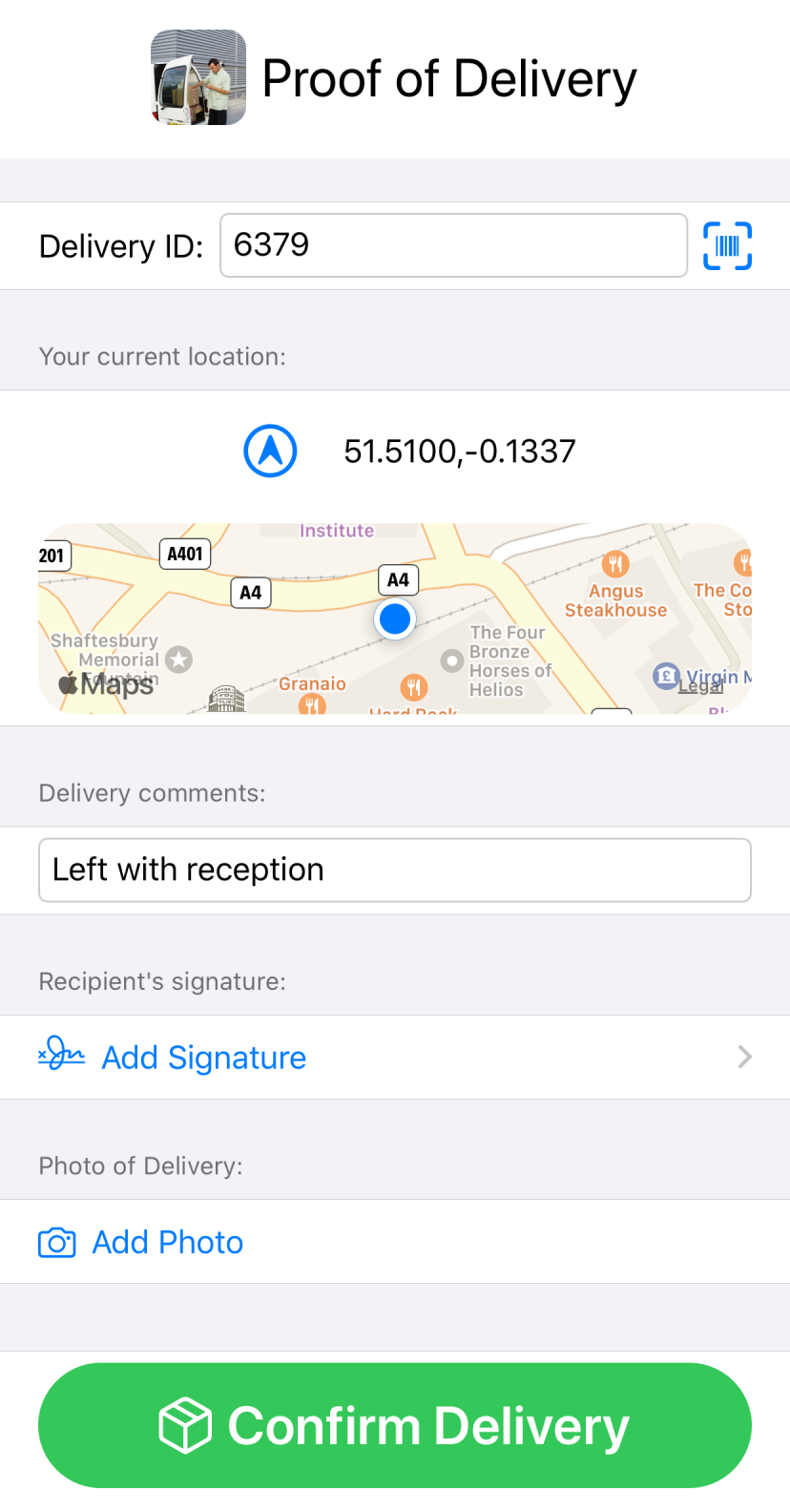
The main screen you will see when you open the app will be the delivery confirmation screen.
From here you can confirm the delivery:
- Enter the delivery ID either by typing it into the field or pressing the barcode image to scan a barcode or QR code
- Check the location is correct using the mini location map if that is easier - click the
 icon to update this
icon to update this - Complete any relevant comments such as if you have left the delivery in a safe place
- Press "Add Signature" to open the signature screen and ask the recipient to sign to confirm receipt of the delivery (click Back when finished)
- If enabled in settings, press "Add Photo" to take a photo of the delivery as an alternative or in addition to a delivery signature
- Press "Confirm Delivery" to save the delivery
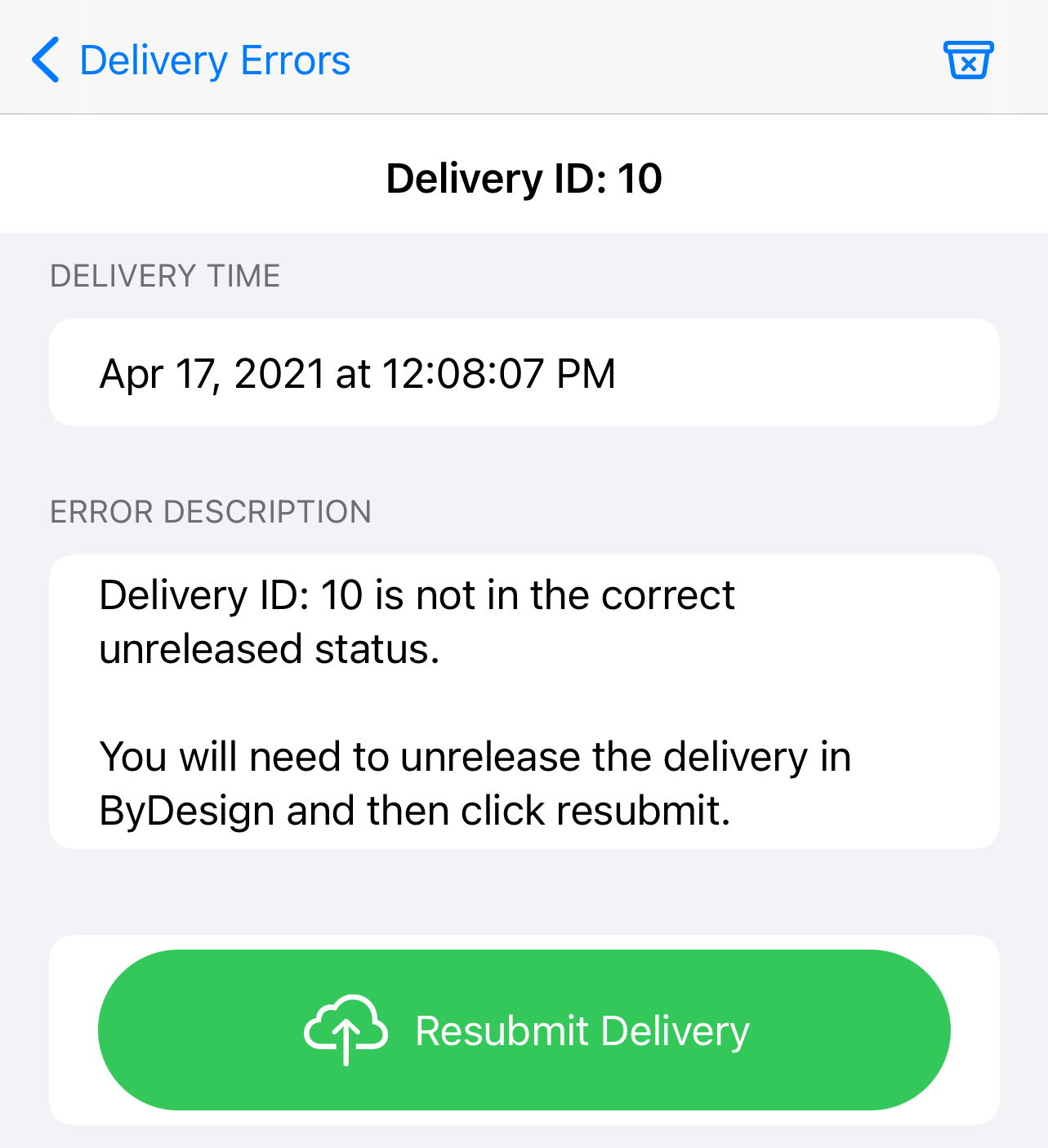
Delivery Errors
If for any reason the app is unable to successfully update the delivery in your SAP Business ByDesign system then the error is logged in the 'Delivery Errors' section available on the main screen (this menu option only appears if there are errors).
When you go through to the delivery error details you can see the error details and any technical response from ByDesign if available. You can use this in conjunction with your key users to determine what the issue is and resubmit the delivery when ready.
App SAP Business ByDesign Connection Details

When you first open the Proof of Delivery app you will be prompted to enter your SAP Business ByDesign tenant connection details.
If you haven't already, you will need to set up a communication arrangement for the iOS app to work with your SAP Business ByDesign system. Please follow the instructions below to set this up or ask your support partner to follow the instructions.
Communication Arrangement
In order for the app to work with your Business ByDesign system you will need to create a new communication arrangement.
You can view the official Communication Arrangements Quick Guide at: https://help.sap.com/docs/SAP_BUSINESS_BYDESIGN/7c182c462ec043cba338a30b952068c7/2dd4cb73722d1014938ec0c0927d57ed.html?locale=en-US
Please ensure you set the user authentication method to be username and password.
The web services, or APIs, required for the Proof of Delivery app are:
- Query Outbound Deliveries: QueryOutboundDeliveryIn
- Manage Outbound Deliveries: ManageODIn
To create the communication arrangement, please follow these steps:
- Go to Application and User Management - Communication Systems
- Create a new communication system:
- ID: BYDPOD
- Host Name: BYDPOD
- System Access Type: Internet
- Add a System Instance with ID: BYDPOD and Preferred Application Protocol: 5 - Web Service
- Click Save and then activate it (Actions button)
- Finally click Save and Close
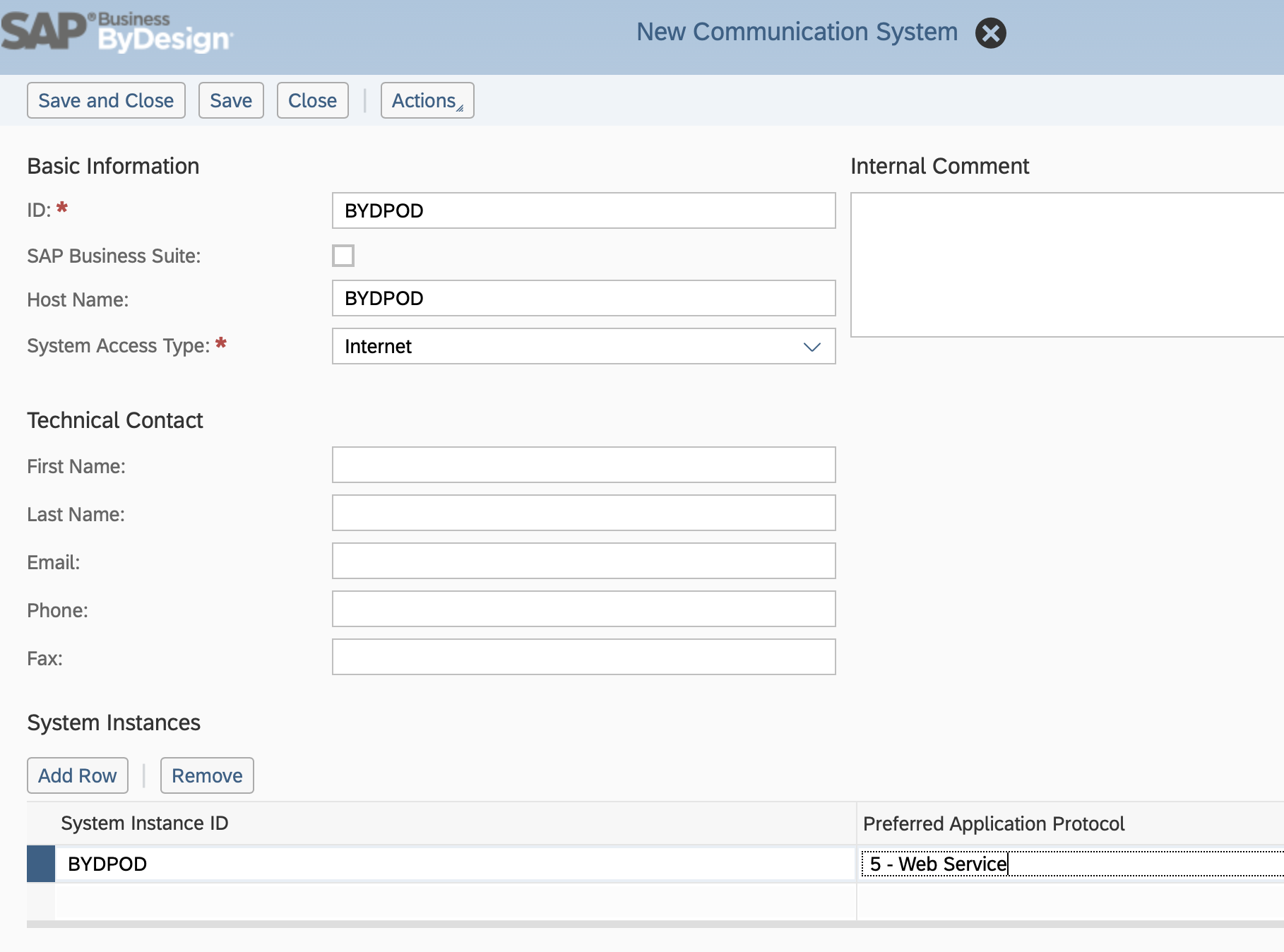
- Now go to Application and User Management - Communication Scenarios
- Create a new communications scenario:
- Communication Scenario Name: BYDPOD
- Add the following operations (these are the Service Descriptions):
- Query Outbound Deliveries: QueryOutboundDeliveryIn
- Manage Outbound Deliveries: ManageODIn
- Click Save and Close to finish
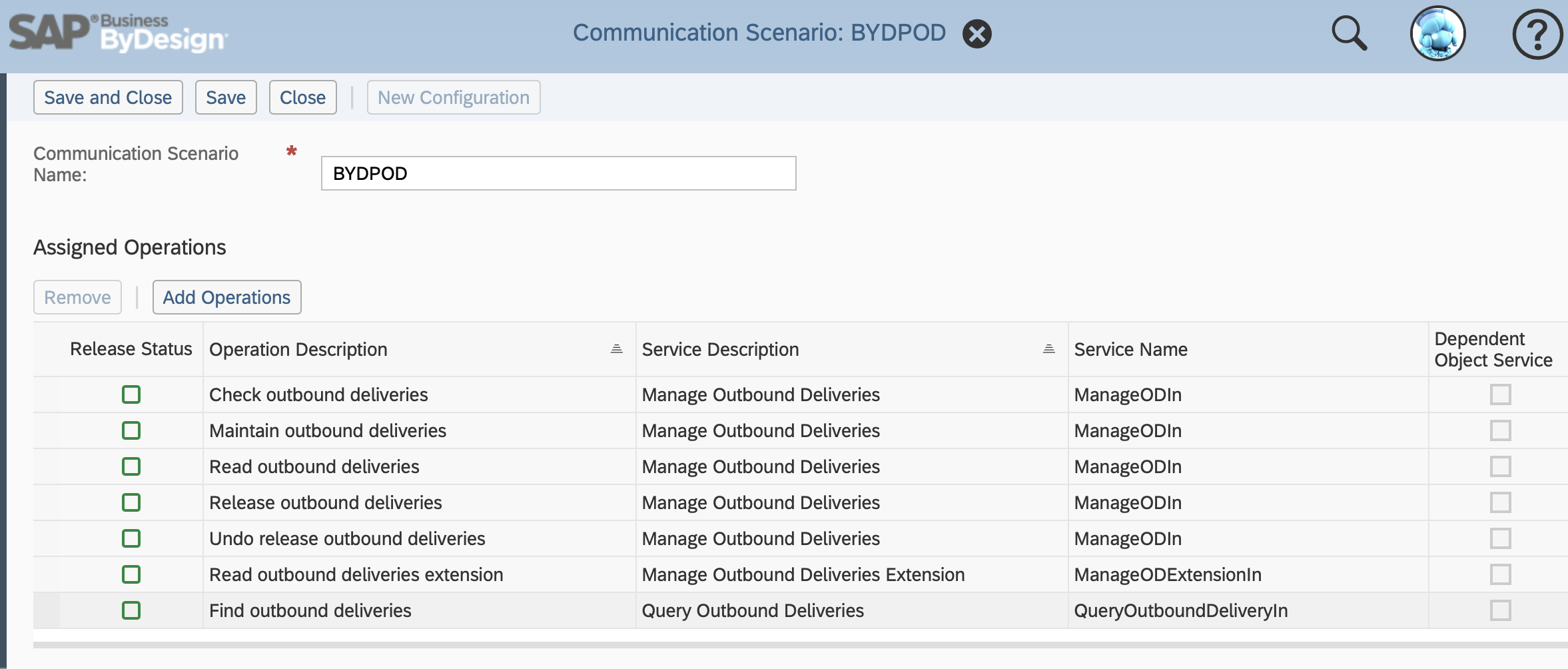
- Go to Application and User Management - Communication Arrangements
- Click New to create a new communication arrangement:
- Communication scenario = BYDPOD
- Click Next
- System Instance ID = BYDPOD
- Click Next
- Authentication Method = User ID and Password
- Click Edit Credentials to set the password
- Click Next
- Click Finish
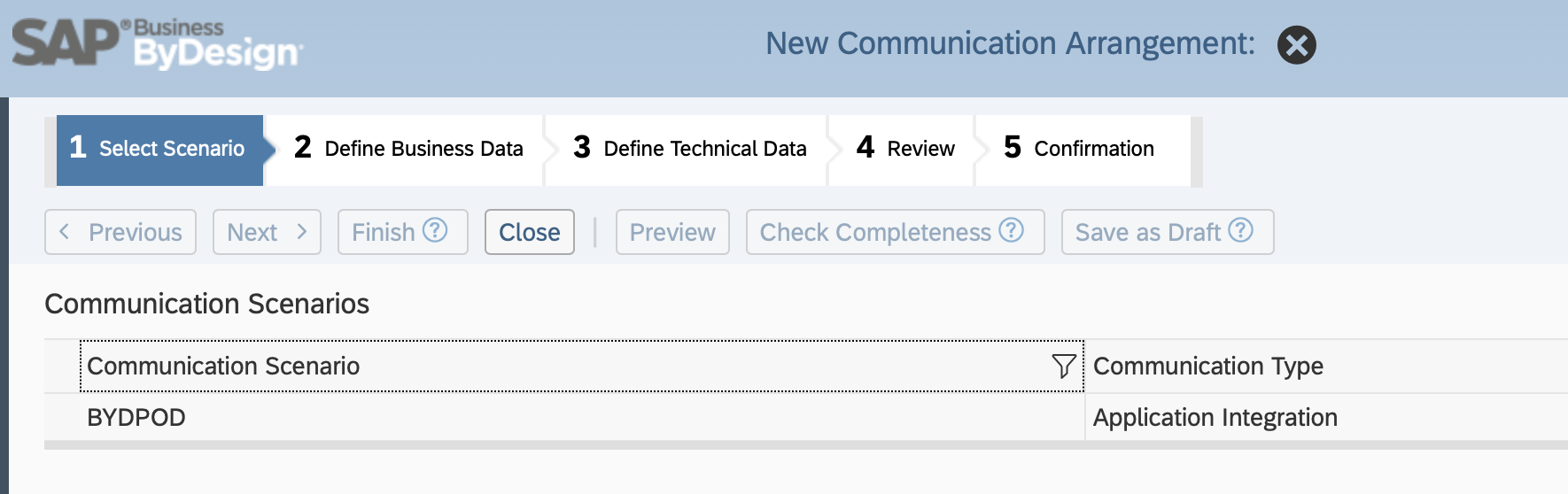
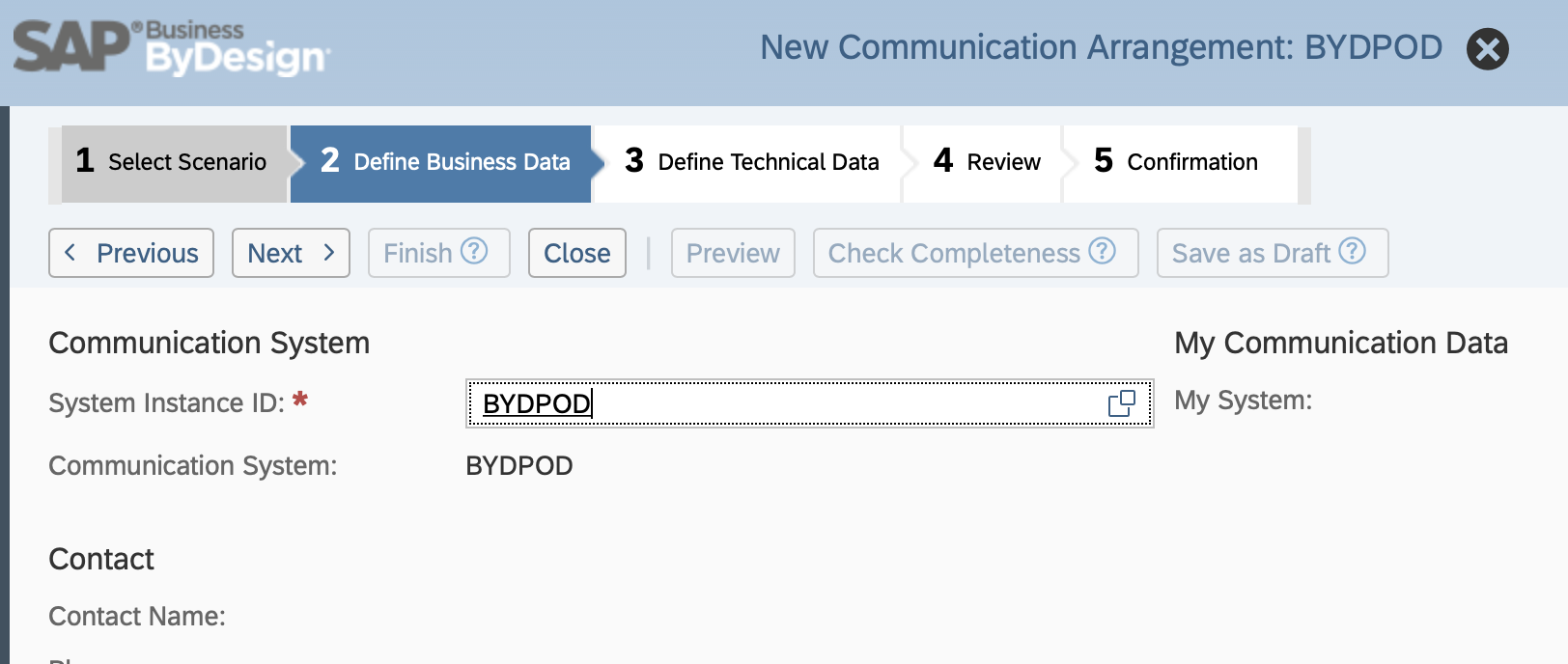
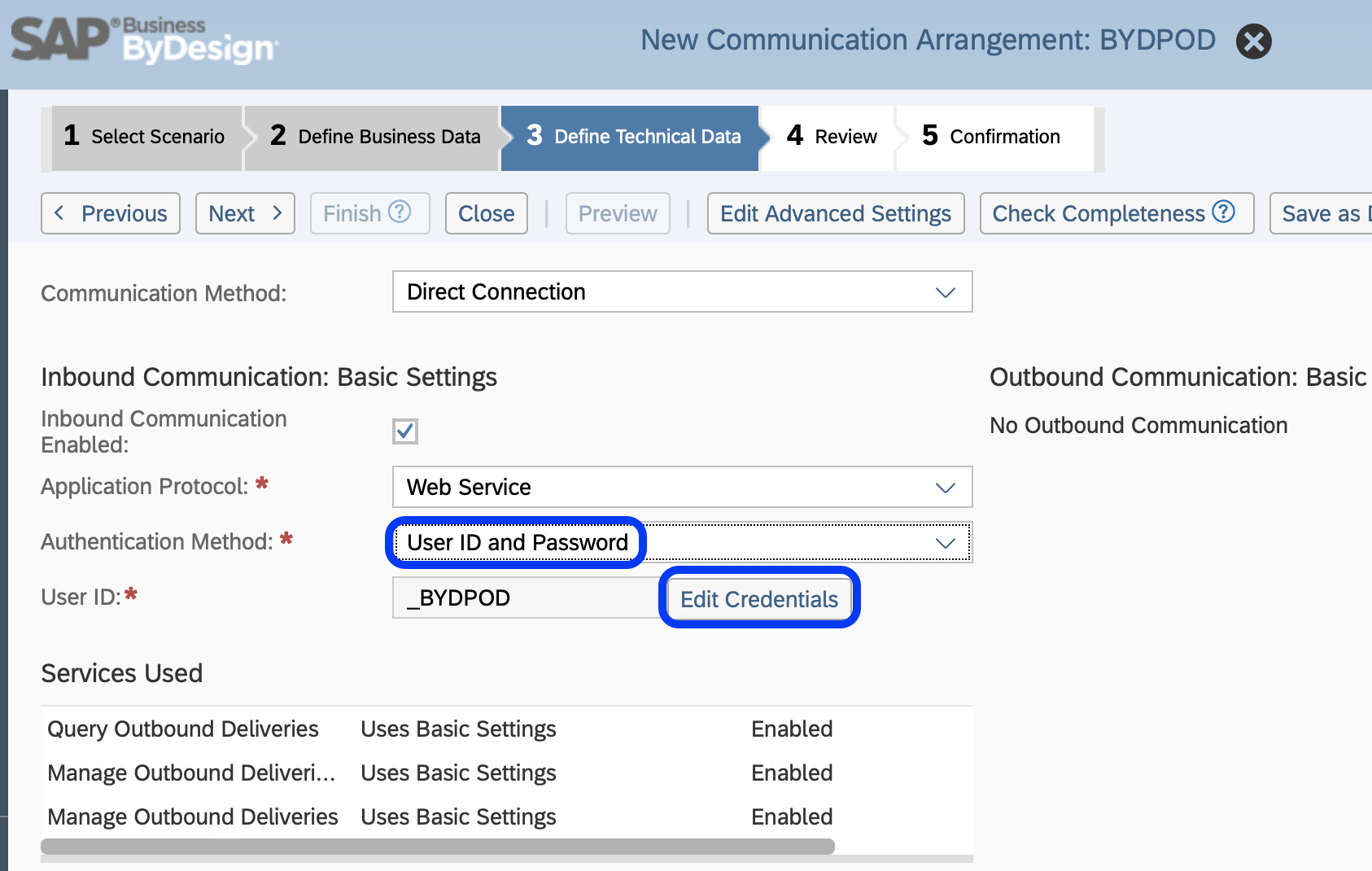
Now use the user ID _BYDPOD and the password you entered in step 6.6 in the app settings!
Download documentation as PDF