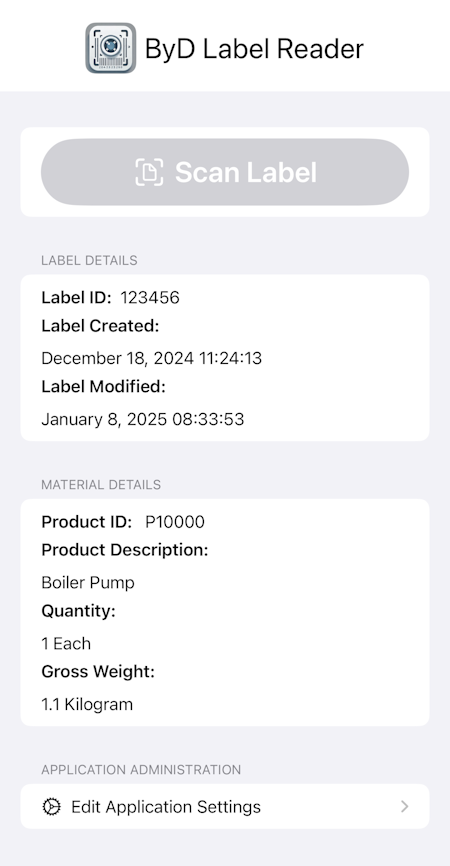
The iOS Label Reader App for SAP Business ByDesign® allows you to scan your SAP Business ByDesign labels and read the information held by the system for that label, such as product ID, description, quantity, etc. It has been designed to be really simple to use and is available on the App Store.
To use the app, you only need to click the “Scan Label” button!
The app supports many barcode types although it is recommended to use QR codes if possible as your iOS device will decode these much quicker and from a further distance than 1D barcodes.
The barcode types supported are:
1D: Code 128, Code 39, Code 39 (Mod43), Code 93, EAN8, EAN13, Interleaved 2 of 5, ITF-14 and UPC-E
2D: QR Code, PDF417, Data Matrix and Aztec
When you scan the product label barcode, the app will then query your SAP Business ByDesign system to get the label details. This may take a few seconds depending upon the speed of your internet connection.
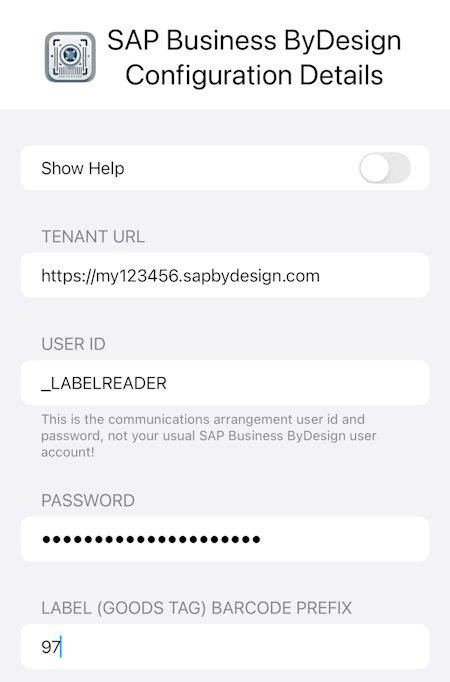
Application Settings
The first time you use the app you will be directed to the application settings screen where you can enter the SAP Business ByDesign system URL, username and password that will be used to connect to your system.
If you are using application identifiers on your barcodes, which is quite common if you are using them elsewhere in the system, then you can enter these here too. The standard SAP Business ByDesign application identifiers for labels is 97.
SAP Business ByDesign Configuration
In order for the app to work with your SAP Business ByDesign system you will need to create a new communication arrangement.
You can view the official Communication Arrangements Quick Guide at: https://help.sap.com/docs/SAP_BUSINESS_BYDESIGN/7c182c462ec043cba338a30b952068c7/2dd4cb73722d1014938ec0c0927d57ed.html?locale=en-US
Please ensure you set the user authentication method to be username and password.
The web services, or APIs, required for the Label Reader app are:
- Read Goods Tags
- Query Identified Stocks
- Query Materials
- Query Code Lists
To create the communication arrangement, please follow these steps:
- Go to Application and User Management - Communication Systems
- Create a new communication system:
- ID: LABELREADER
- Host Name: LABELREADER
- System Access Type: Internet
- Add a System Instance with ID: LABELREADER and Preferred Application Protocol: 5 - Web Service
- Click Save and then activate it (Actions button)
- Finally click Save and Close
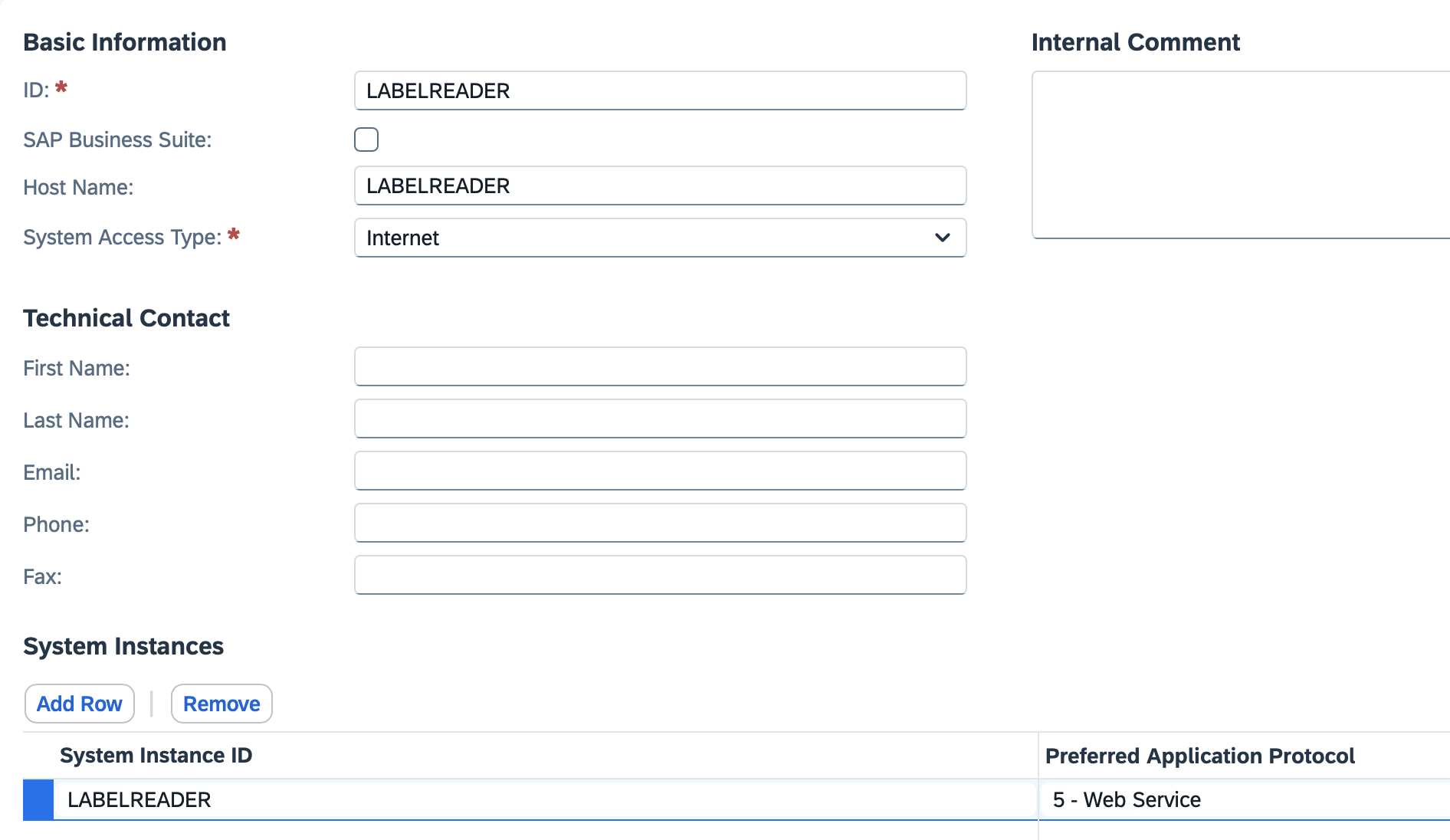
- Now go to Application and User Management - Communication Scenarios
- Create a new communications scenario:
- Communication Scenario Name: Label Reader
- Add the following operations (these are the Service Descriptions):
- Read Goods Tags
- Query Identified Stocks
- Query Materials
- Query Code Lists
- Click Save and Close to finish
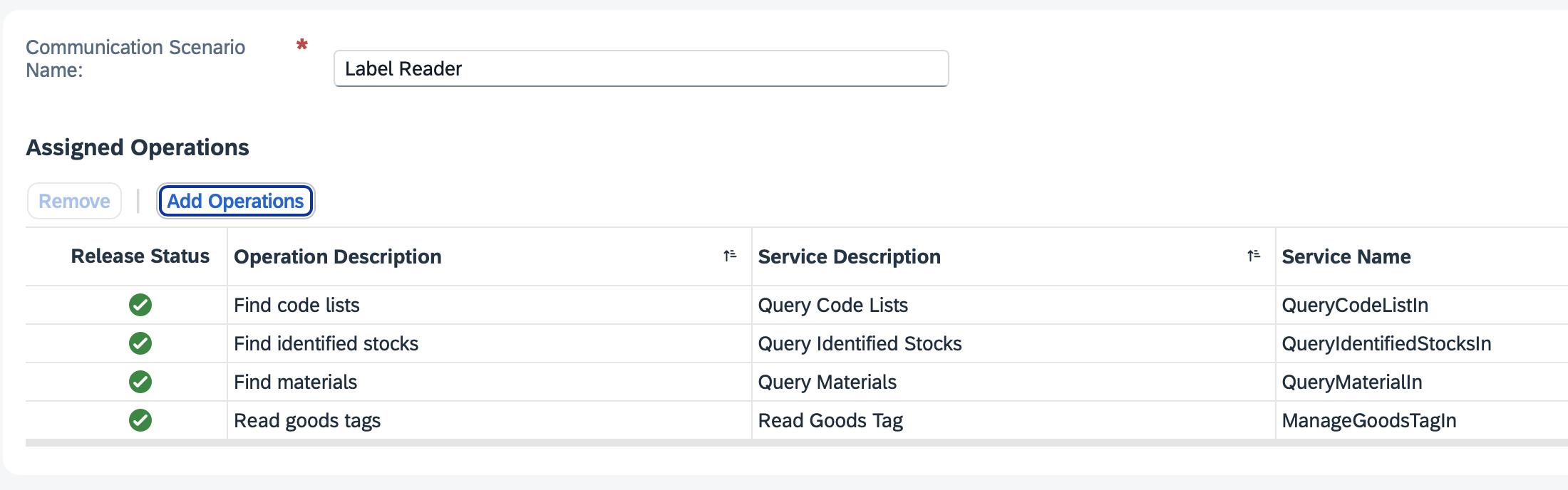
- Go to Application and User Management - Communication Arrangements
- Click New to create a new communication arrangement:
- Communication scenario = Label Reader
- Click Next
- System Instance ID = LABELREADER
- Click Next
- Authentication Method = User ID and Password
- Click Edit Credentials to set the password
- Click Next
- Click Finish
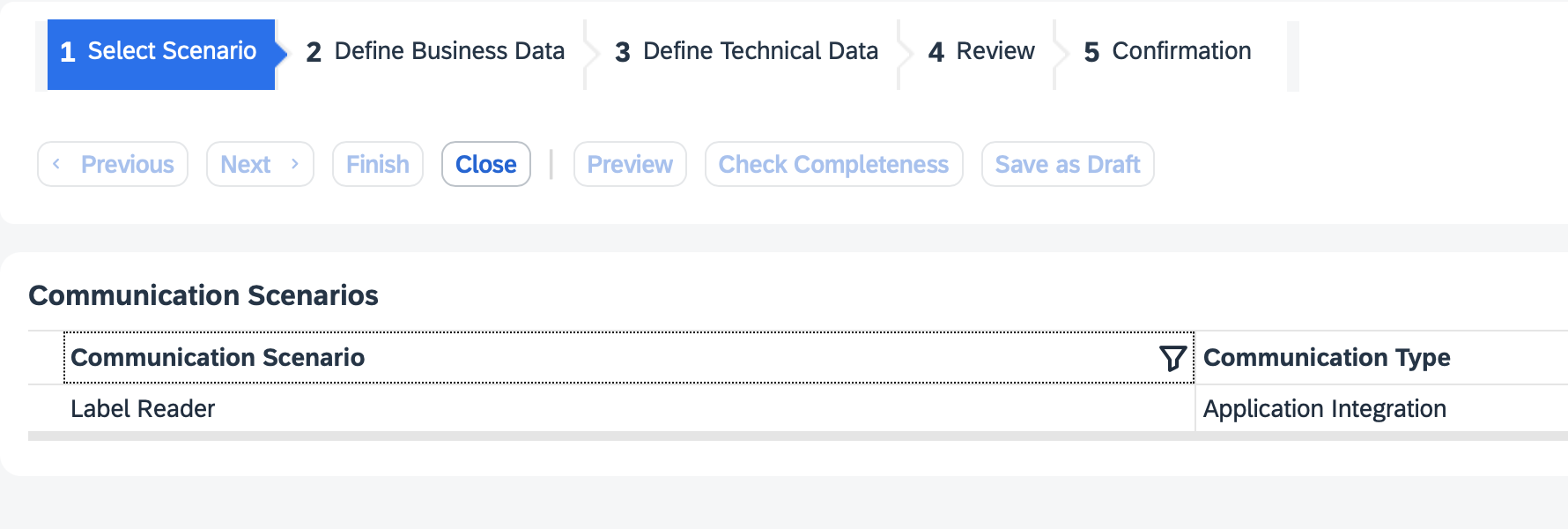
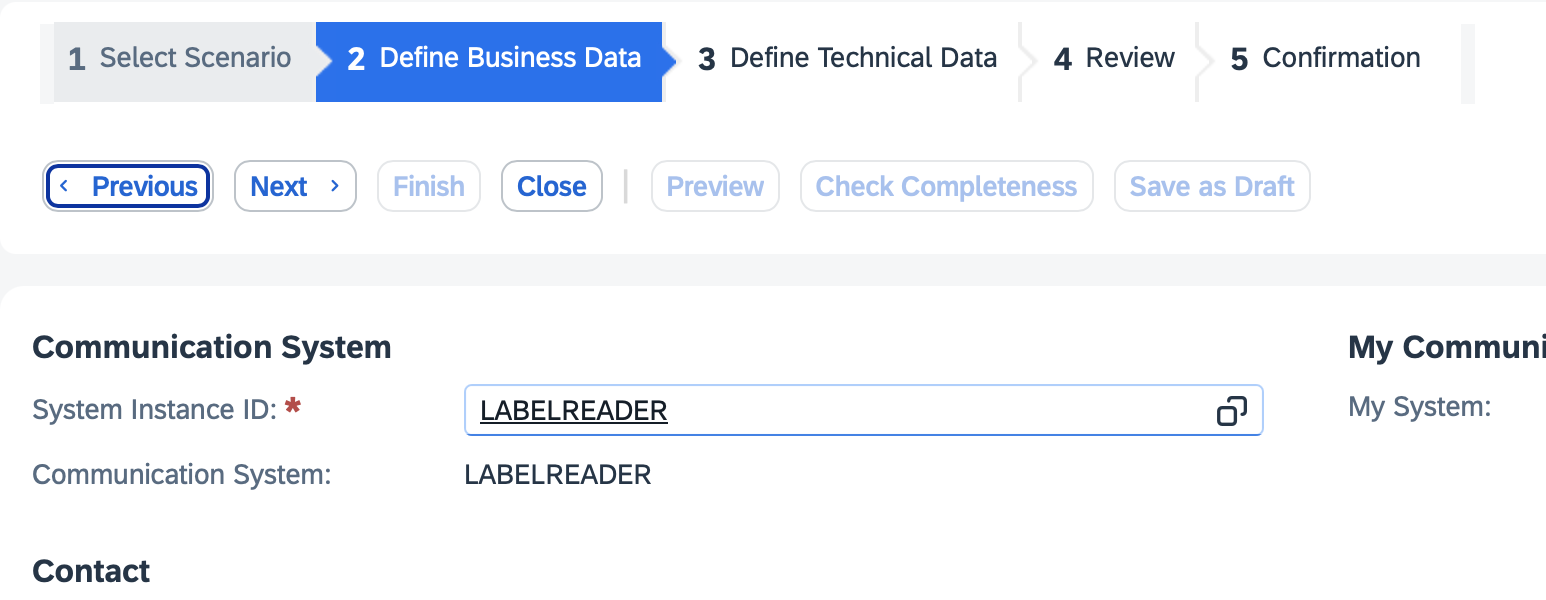
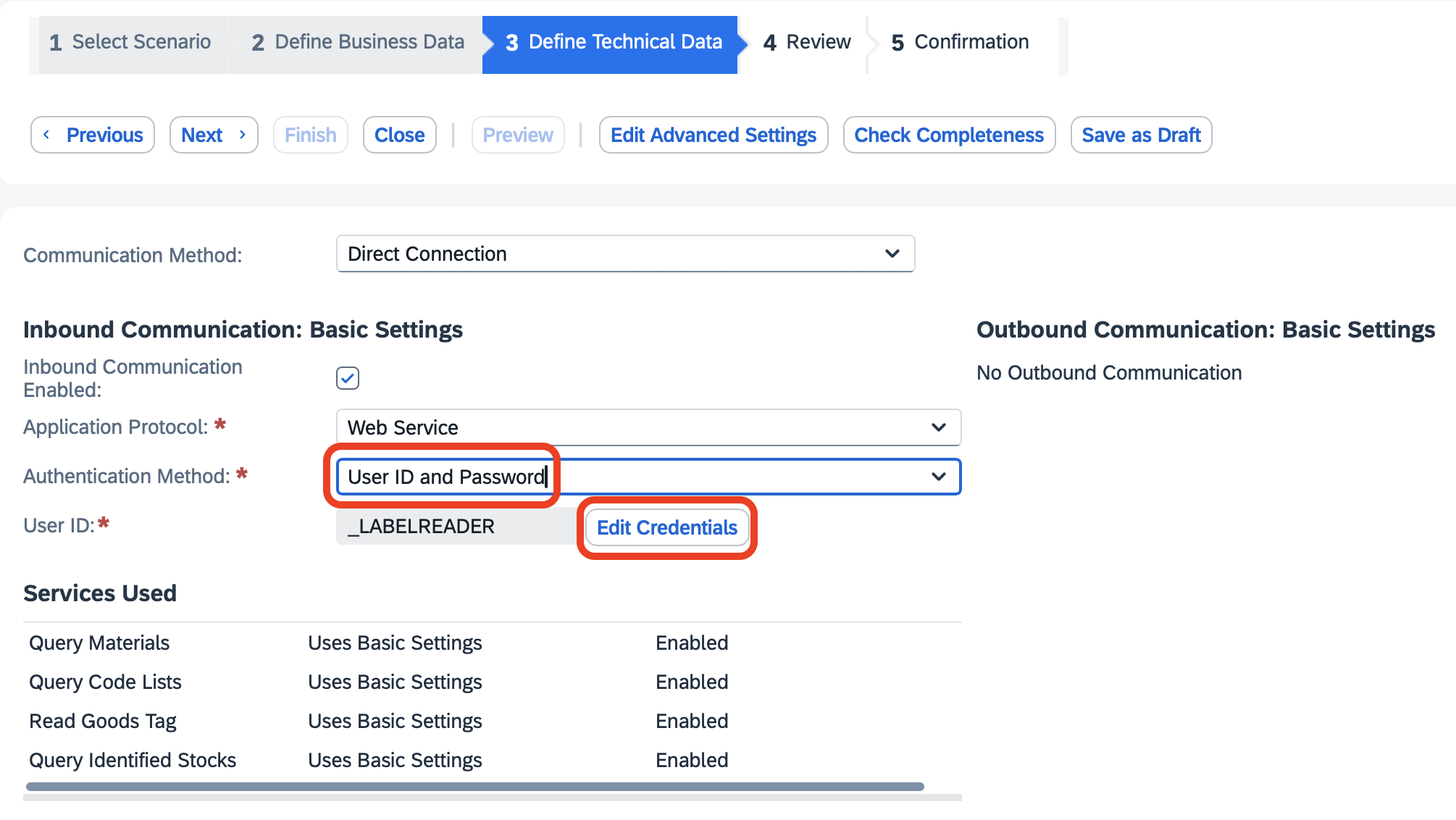
Now use the user ID _LABELREADER and the password you entered in step 6.6 in the app settings!
Download documentation as PDF