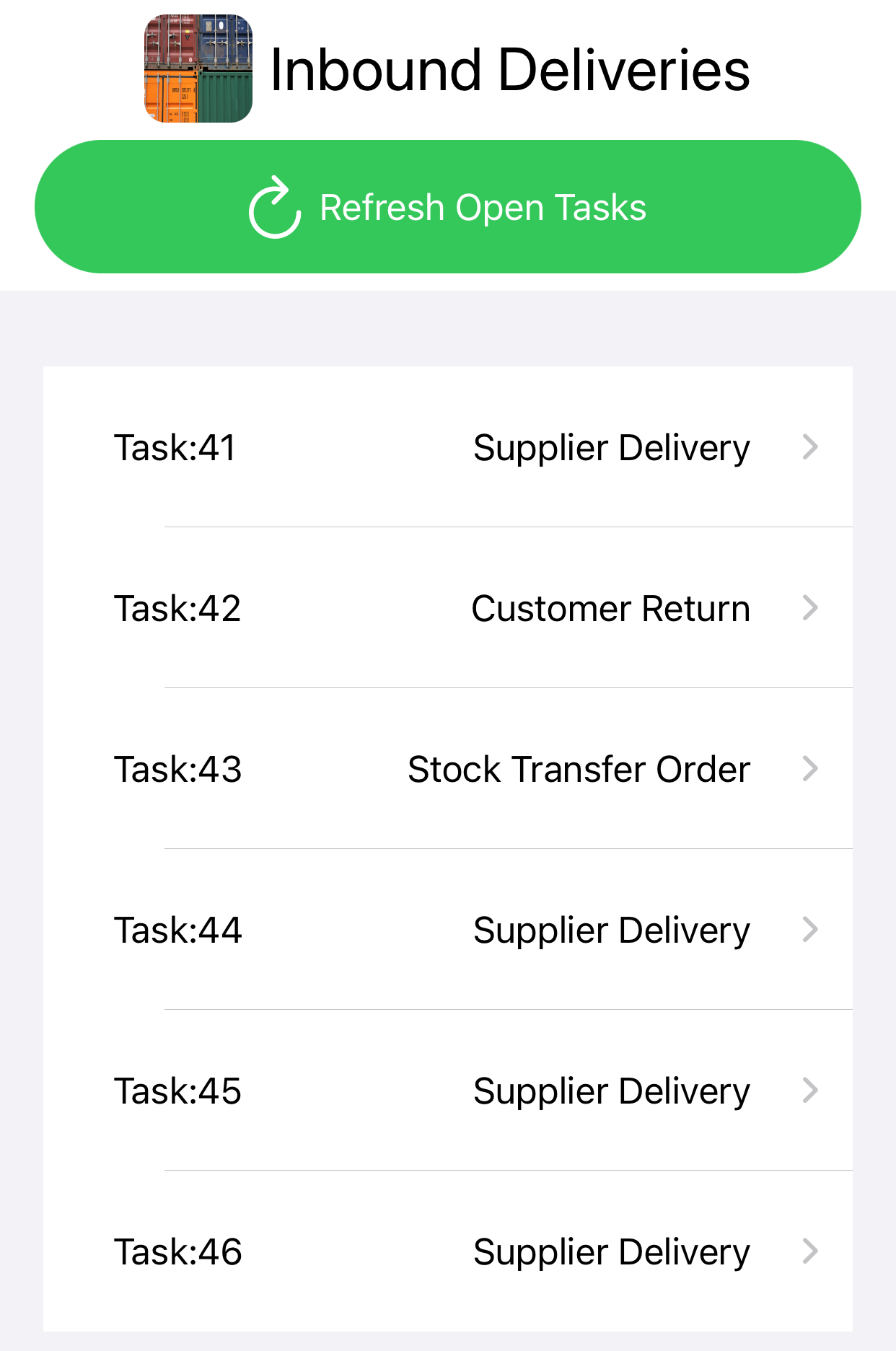
The Inbound Deliveries iOS App for SAP Business ByDesign has been designed to enhance your warehouse's inbound delivery process by enabling confirmations of deliveries directly from your mobile device.
Before confirming inbound deliveries it is recommended that you synchronise the app with your SAP Business ByDesign system by pressing the 'Refresh Inbound Tasks'. This will then download all the new and in process inbound deliveries for the site allowing you to confirm deliveries whether or not you are in range of your wifi network.
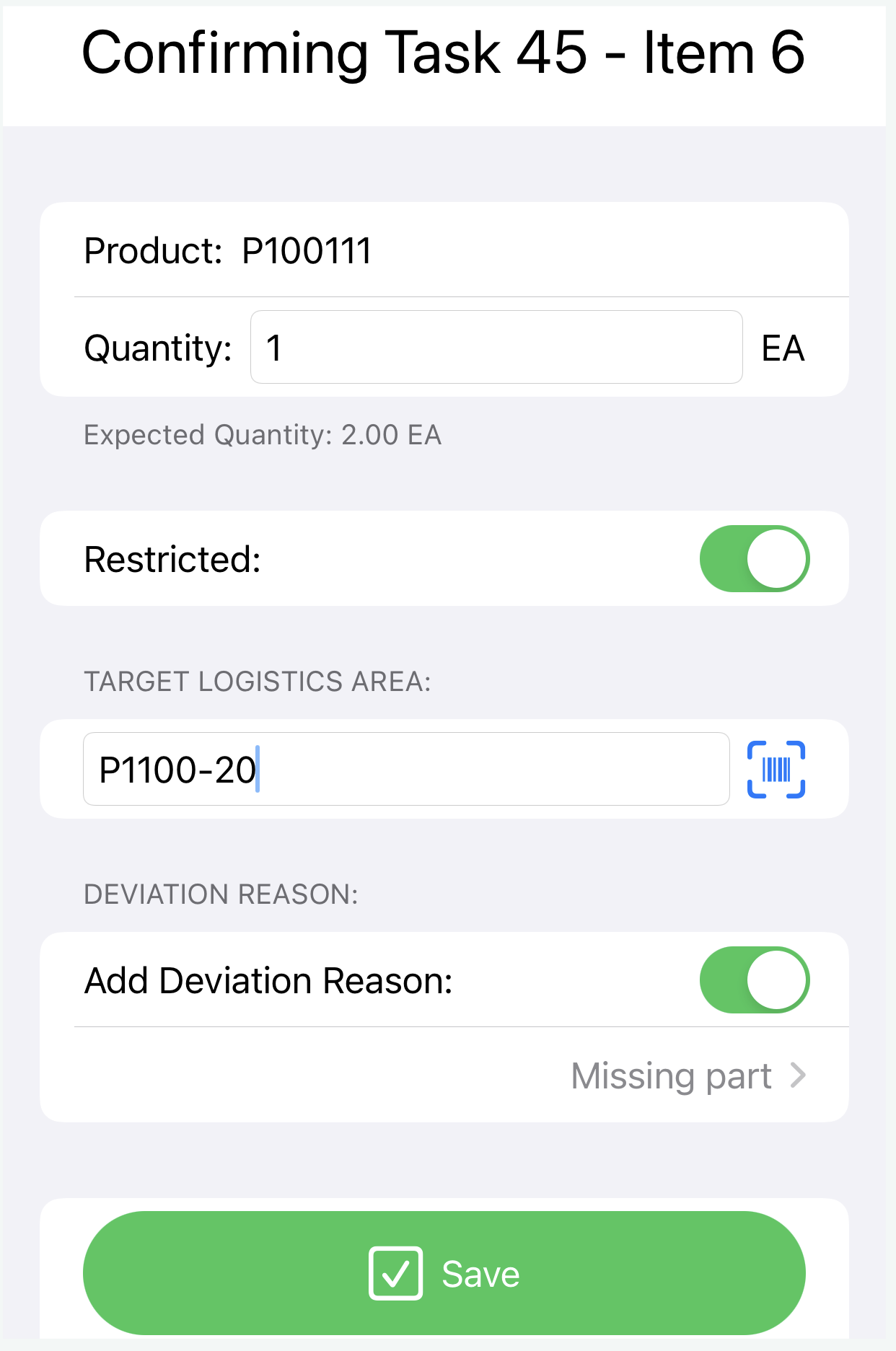
You can then select the inbound task to confirm, and then choose which item from the order you are confirming.
Once in the item confirmation screen, you can then confirm the quantity received, whether it should be marked as restricted stock, the target logistics area you will be putting the stock away to and a deviation reason if the delivery is complete but not all expected quantity is received.
As you confirm each delivery item, the information is automatically uploaded to your SAP Business ByDesign system in the background, but if for any reason you are offline e.g. you are out of network coverage, then the details are stored within the app until the next time you are online at which point you can upload the data to your system
The app directly connects to your SAP Business ByDesign system so any data stored offline is local to your mobile device and not stored on any third party systems.
Application Settings

When you first use the Inbound Delivery App you will be required to enter the details for your SAP Business ByDesign system. Please see the later section "SAP® Business ByDesign Configuration" for information on what needs to be completed in order to set your system up for use with the app.
The app will allow you to process deliveries by site so you must enter the site ID that you will be confirming deliveries for.
If you are scanning logistics areas for putting away deliveries, then there is the option to include the barcode prefix that may be used — if you are unsure, please speak with your system administrator about this.
If you are using identified stock please select this option and enter the barcode prefix if you are using this in your labels.
If you are using a two step logistics model, please select this option.
If you are also using a goods receipt staging area and will always receipt deliveries to this area for further processing then you have the option to enable this in the application settings. If you enable the toggle for the 'Always receipt to a staging area' option, you can then enter the logistics area that you will always receive goods into. When confirming deliveries you do have the option to override this if needed.
Once you have entered all the required information please press the 'Save Settings' button to go back to the main app screen with the list of open inbound tasks.
Deviation Reasons
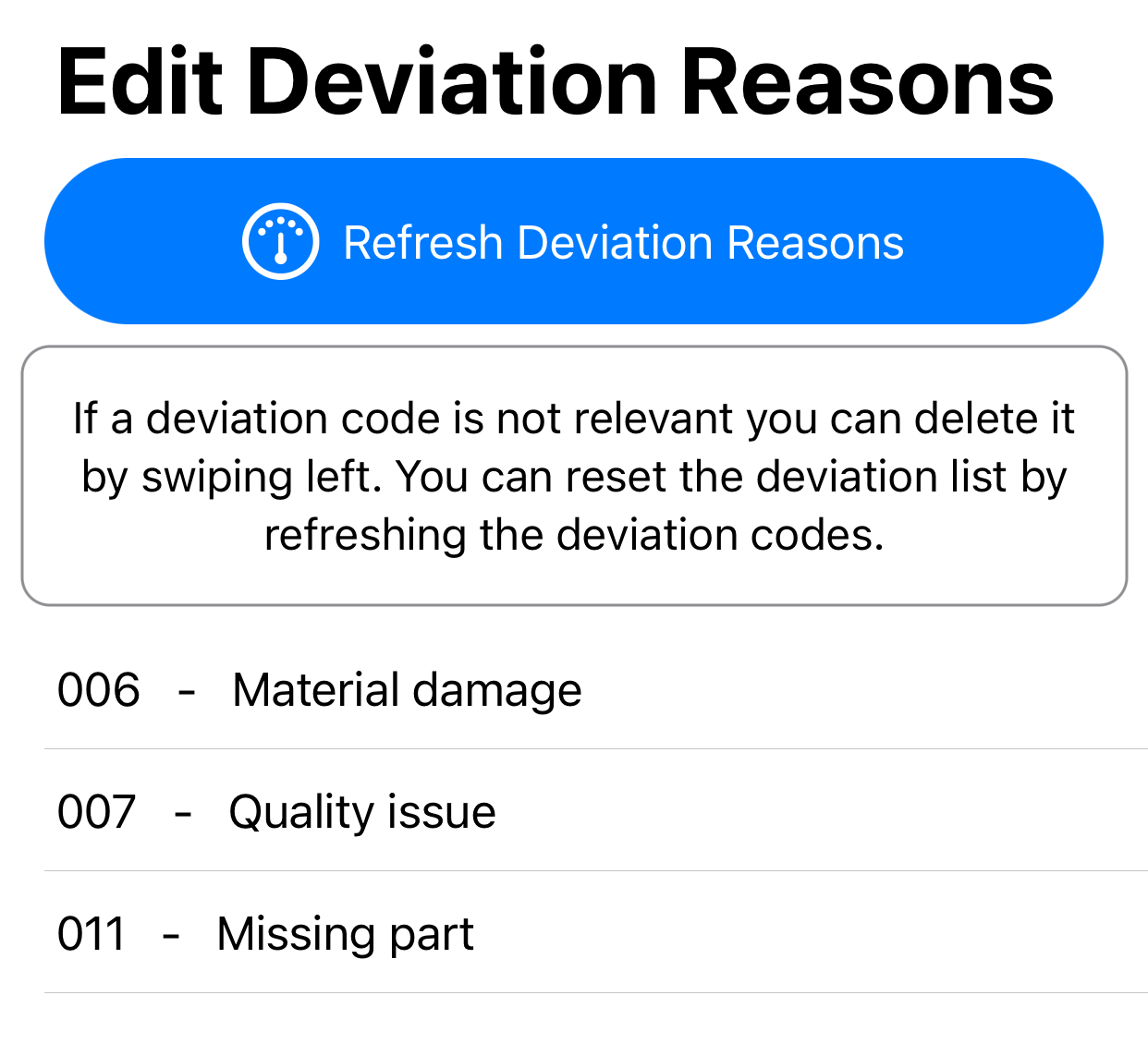
Deviation reasons are used when confirming a partial delivery and the delivery is complete and you are not expecting any further deliveries. Prior to using the app for the first time you need to synchronise the available deviation reasons.
Due to the nature of the available SAP Business ByDesign APIs, the app will download all available deviation codes even if they are not relevant for inbound deliveries. This means you will need to delete the deviation reasons that are not relevant by swiping left.
You can check which reasons are valid by matching the options in the SAP Business ByDesign inbound task confirmation screen.
Confirmation Errors
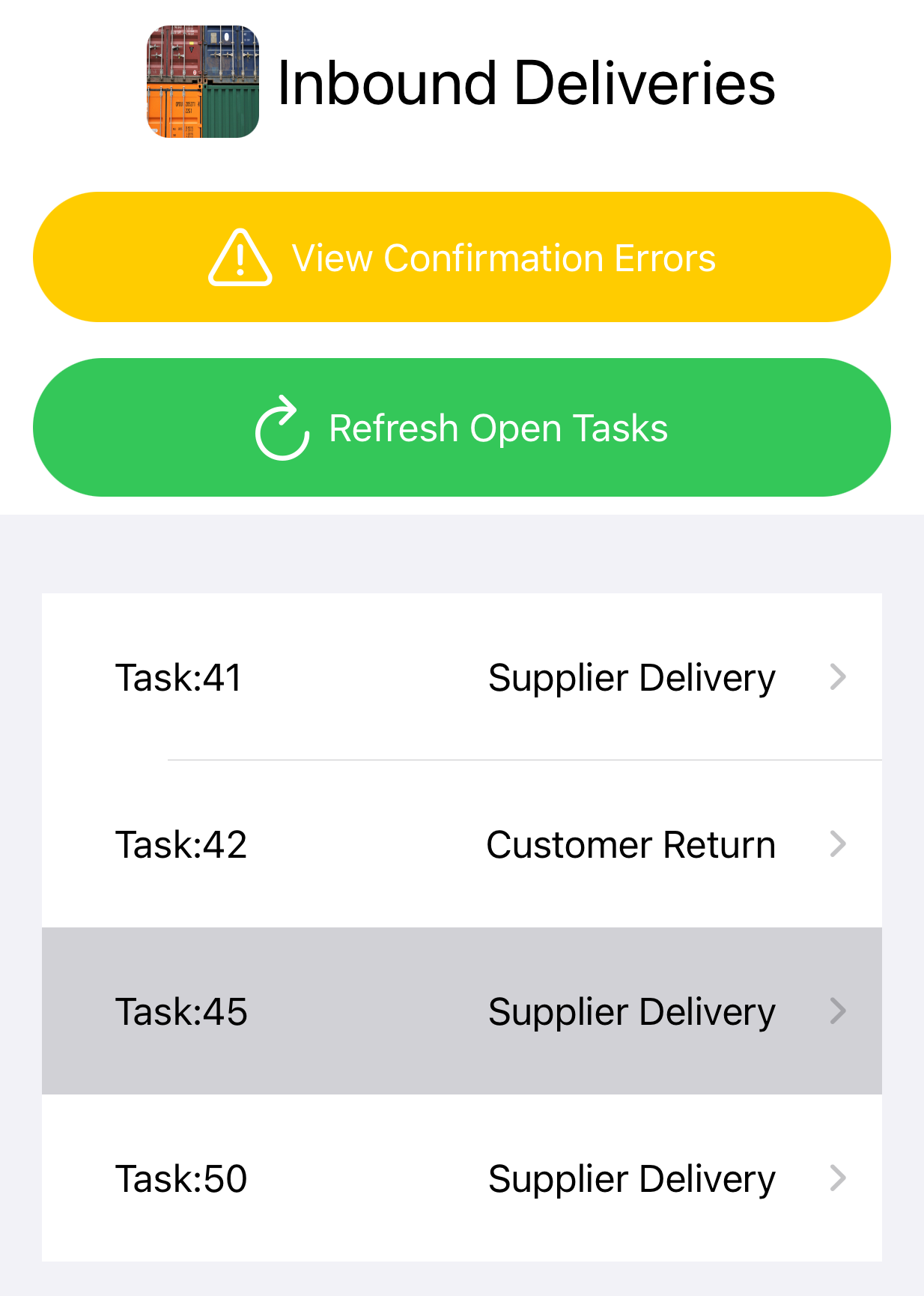
Occasionally errors can occur which prevent the inbound delivery confirmation from uploading to your SAP Business ByDesign system. This could happen, for example, if the password has changed.
If this occurs you will see a button appear on the main task list view which will allow you to review these errors and either resubmit the task confirmation to your SAP Business ByDesign system or delete it if you have already confirmed it manually already.
SAP Business ByDesign Configuration
In order for the app to work with your SAP Business ByDesign system you will need to create a new communication arrangement.
You can view the official Communication Arrangements Quick Guide at: https://help.sap.com/docs/SAP_BUSINESS_BYDESIGN/7c182c462ec043cba338a30b952068c7/2dd4cb73722d1014938ec0c0927d57ed.html?locale=en-US
Please ensure you set the user authentication method to be username and password.
The web services, or APIs, required for the Inbound Deliveries app are:
- Query Site Logistics Tasks
- Manage Site Logistics Tasks
- Query Code Lists
To create the communication arrangement, please follow these steps:
- Go to Application and User Management - Communication Systems
- Create a new communication system:
- ID: DELIVERYIN
- Host Name: DELIVERYIN
- System Access Type: Internet
- Add a System Instance with ID: DELIVERYIN and Preferred Application Protocol: 5 - Web Service
- Click Save and then activate it (Actions button)
- Finally click Save and Close
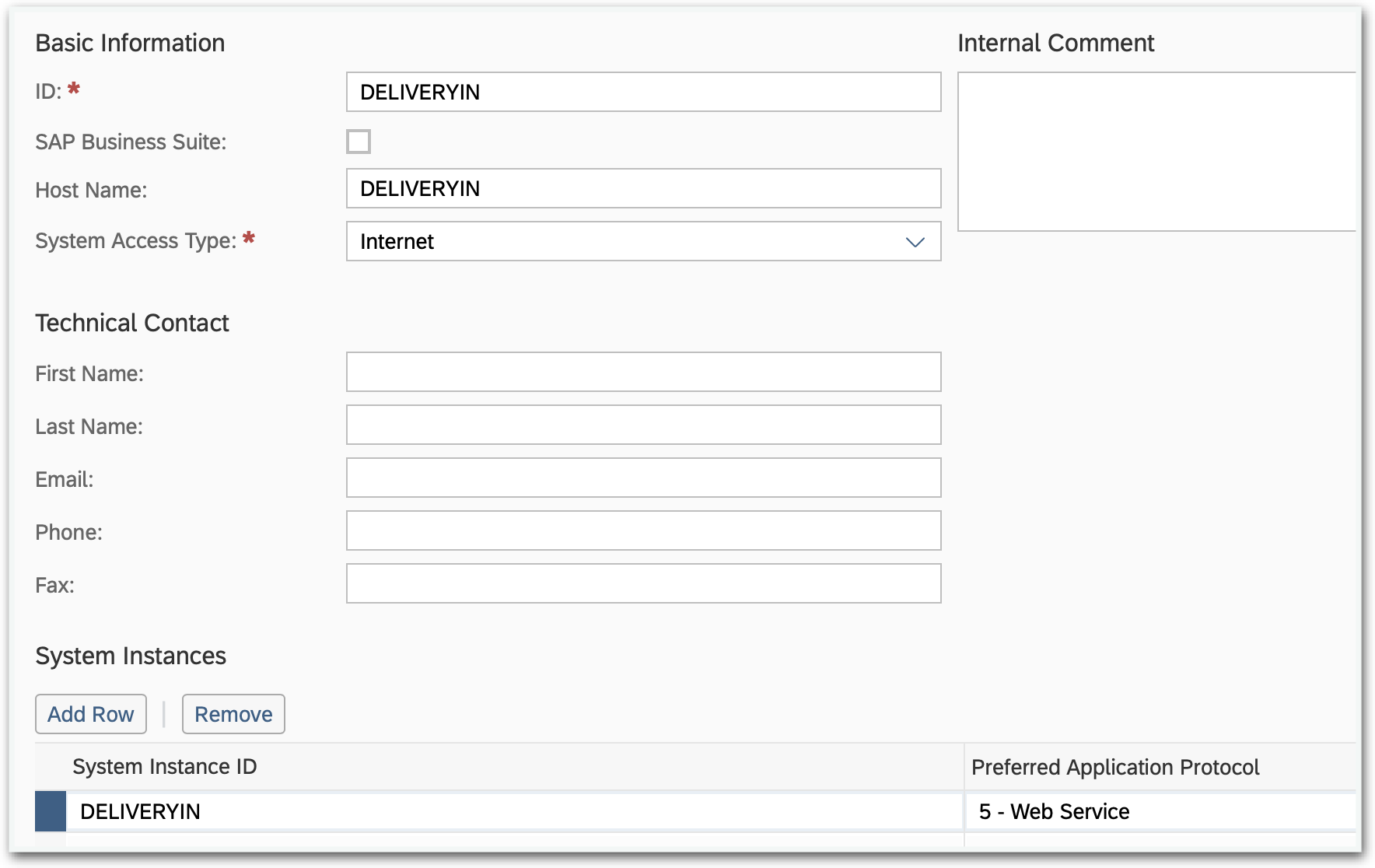
- Now go to Application and User Management - Communication Scenarios
- Create a new communications scenario:
- Communication Scenario Name: DELIVERYIN
- Add the following operations (these are the Service Descriptions):
- Query Site Logistics Task
- Manage Site Logistics Task
- Query Code Lists
- Click Save and Close to finish
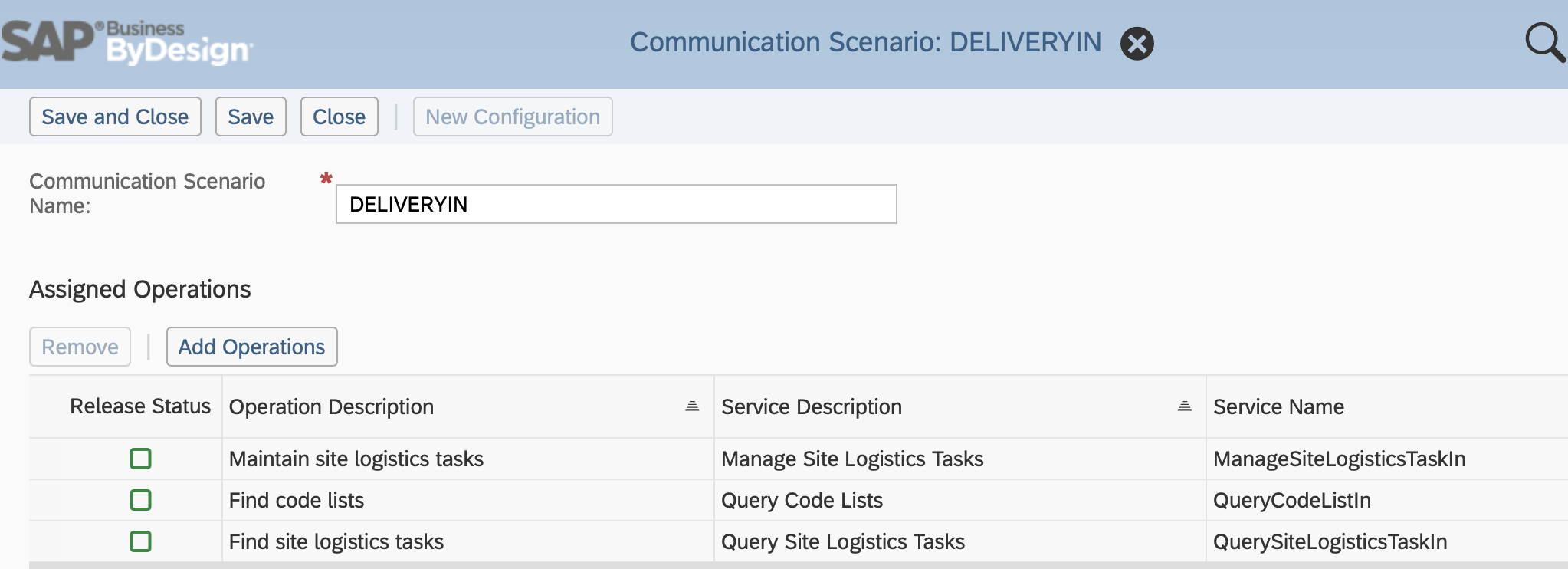
- Go to Application and User Management - Communication Arrangements
- Click New to create a new communication arrangement:
- Communication scenario = DELIVERYIN
- Click Next
- System Instance ID = DELIVERYIN
- Click Next
- Authentication Method = User ID and Password
- Click Edit Credentials to set the password
- Click Next
- Click Finish
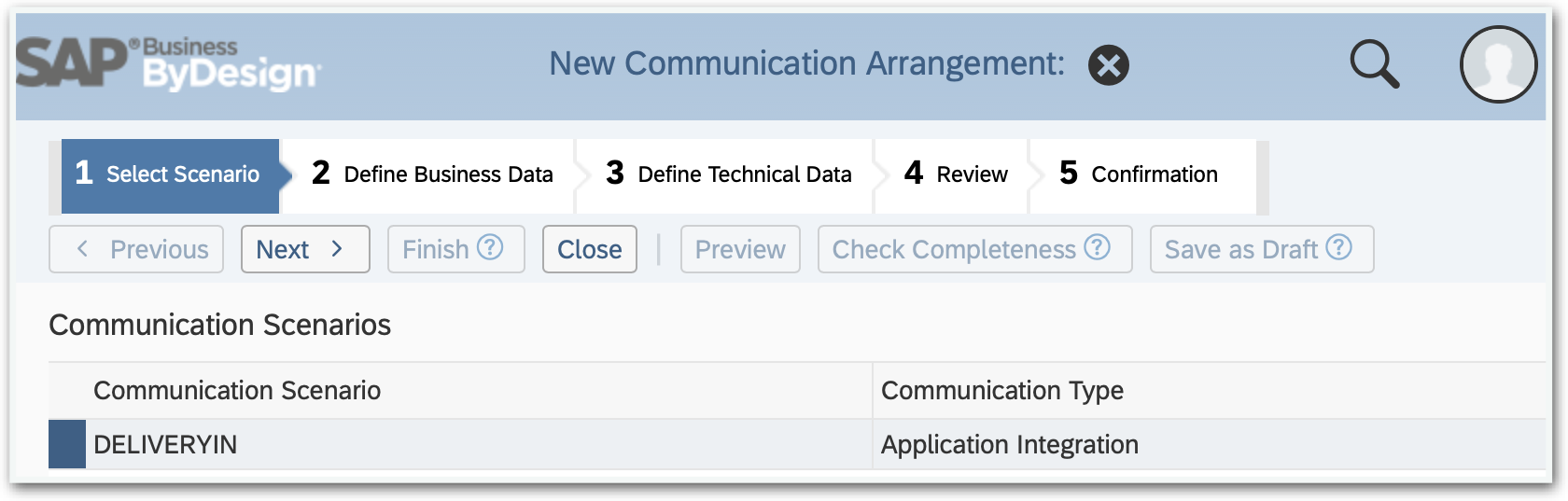
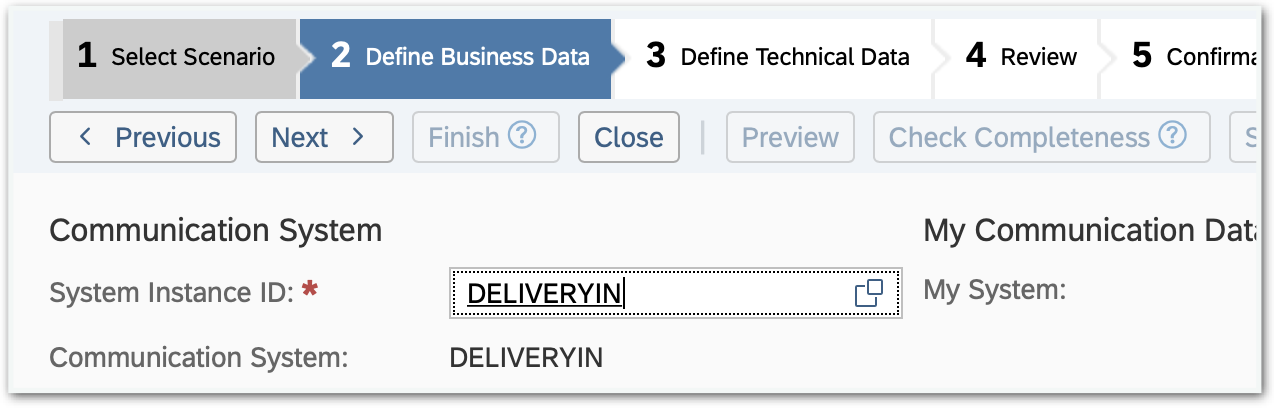
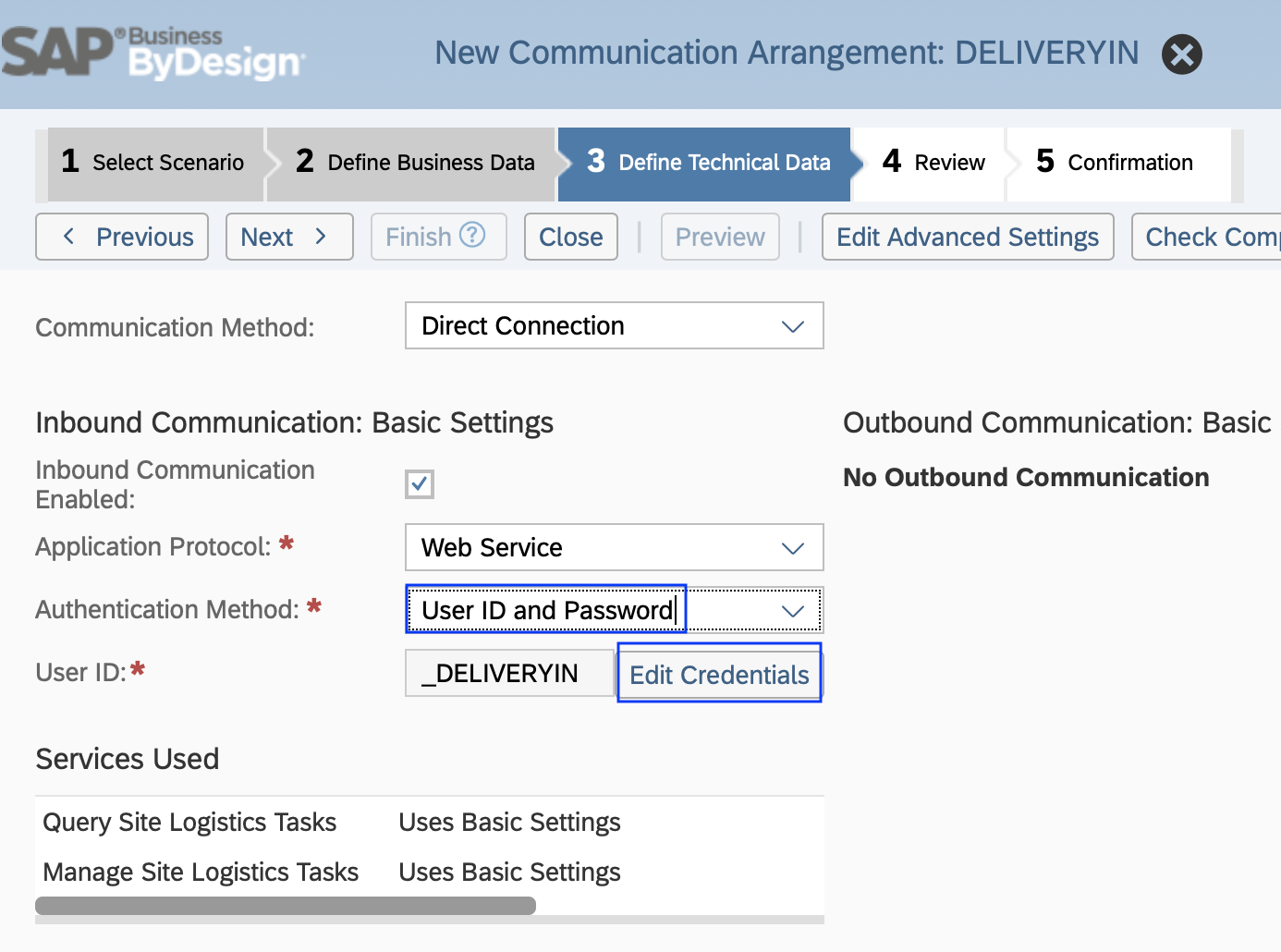
Now use the user ID _DELIVERYIN and the password you entered in step 6.6 in the app settings!
Download documentation as PDF